Создавать и редактировать объекты можно в любой проекции, но некоторые возможности редактирования в разных проекциях отличаются. Принцип создания определяется самим объектом. Для одних объектов, например чайников (Teapot) или сфер (Sphere), достаточно щелкнуть мышью в левой верхней точке объекта, перетащить мышь и отпустить ее в правой нижней точке. Для других типов объектов процесс может оказаться более длительным, например при создании коробок (Box) или цилиндров (Cylinder) нужно будет указать еще и глубину объекта, а значит, последовательность будет выглядеть так: щелкнуть => перетащить, не отпуская кнопку мыши => отпустить кнопку мыши => перетащить => щелкнуть. Отметим, что изменить параметры объекта можно в любой момент, так как в программе запоминаются все этапы его создания и редактирования.
Создание стандартных примитивов
Вначале поэкспериментируем с обычными сферами. Для создания объектов откройте панель Create (Создать), щелкнув на соответствующей кнопке панели Command Panel, — по умолчанию данная панель открывается автоматически. На панели Createвыберите категорию объектов Geometry (Геометрия), в списке типов объектов укажите тип Standard Primitives (Стандартные примитивы), а затем в группе Object Type (Типы объектов) выберите инструмент Sphere (Сфера).
Сразу обратите внимание, что на панели Create находятся несколько групп элементов: Object Type (Типы объектов), Name and Color(Имя и цвет), Creation Method (Метод создания) и др. Слева от названия групп можно увидеть либо знак «–», означающий, что группа развернута (тогда видны все ее параметры), либо знак «+», когда группа свернута и виден лишь ее заголовок. Для сворачивания/развертывания любой из групп достаточно щелкнуть курсором по заголовку группы.
Теперь приступим к созданию объекта, что, как уже отмечалось, можно сделать в любом из окон проекций. Для примера создадим сферу в окне проекции Top (Вид сверху). Для этого просто щелкните мышью в любом месте окна Top, перетащите ее, а затем отпустите кнопку мыши — в итоге сфера появится во всех четырех окнах проекций (рис. 8). Чтобы расширить поле для экспериментов, аналогичным образом создайте еще несколько однотипных сфер, например как показано на рис. 9.
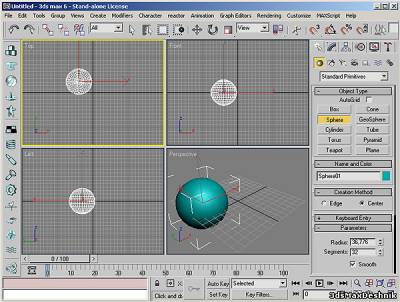
Рис. 8. Появление созданной сферы
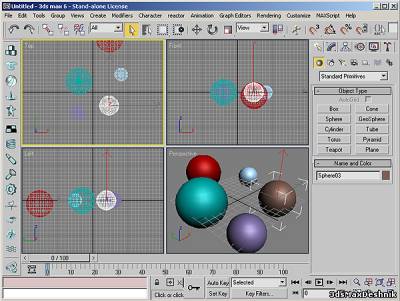
Рис. 9. Результат создания нескольких сфер
Простые варианты выделения и редактирования стандартных примитивов
Самым простым инструментом для выделения объектов является Select Object (Выделить объект), находящийся на главной панели инструментов Main Toolbar и выделяющий объект при щелчке по нему. О выделении объекта свидетельствует изменение его цвета. Выделять объекты можно и по-другому: щелкнув и перетащив по диагонали указатель мыши таким образом, чтобы выделяемые объект или объекты попали внутрь очерченной области.
После выделения объекта с ним можно производить самые разные манипуляции: перемещать и поворачивать, изменять имена и параметры, удалять и т.п. Для начала выделите первый из созданных объектов, щелкнув по нему инструментом Select Object (Выделить объект), и удалите его обычным образом, нажав клавишу Delete (Удалить). Затем выделите второй объект и измените его имя, установив курсор в текстовом поле группы Name and Color (Имя и цвет) и сменив имя Sphere02 на Sphere01 (рис. 10). Аналогичную операцию проведите для всех остальных объектов. В этой же группе можно изменить и цвет объекта, щелкнув на цветном квадратике Object Color(Цвет объекта) и выбрав в открывшейся цветовой палитре подходящий цвет (рис. 11), — для примера попробуйте перекрасить все объекты в другие цвета. А затем сохраните созданную сцену в файле при помощи стандартной команды сохранения File=>Save(Файл=>Сохранить).
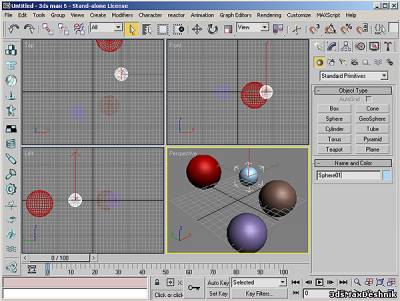
Рис. 10. Изменение имени объекта
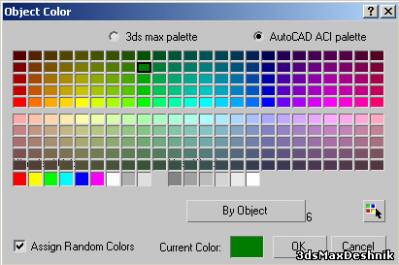
Рис. 11. Выбор цвета для объекта в окне Object Color
Теперь разберемся с перемещением объектов. За перемещение отвечает инструмент Select and Move (Выделить и передвинуть), находящийся на главной панели инструментов Main Toolbar. Чтобы выбрать его, щелкните по соответствующей кнопке или выберите одноименную команду из контекстного меню — стоит заметить, что в контекстном меню продублирован и ряд других наиболее часто используемых команд. Инструмент Select and Move (Выделить и передвинуть) позволяет передвигать объекты сцены в пространстве. Технология его применения проста — достаточно щелкнуть на объекте и перетащить его нужным образом. При этом совсем необязательно, чтобы предварительно объект был выделен, так как выделение будет произведено автоматически. Попробуйте поперемещать ранее созданные шары в окне Perspective и расположить их в конечном счете по какому-то принципу, например как на рис. 12.
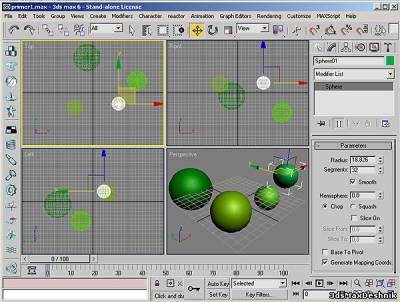
Рис. 12. Результат перемещения объектов
На панели Main Toolbar имеются специальные инструменты для масштабирования объектов — Select and Scale (Выделить и масштабировать) и поворотов их в пространстве — Select and Rotate (Выделить и повернуть). В реальности под инструментом Select and Scale скрываются три различных инструмента масштабирования объектов — об этом свидетельствует особая метка в нижнем правом углу кнопки с инструментом. В число скрытых инструментов входят:
- Select and Uniform Scale (Выделить и равномерно масштабировать), предназначенный для равномерного масштабирования объектов сцены;
- Select and Non-Uniform Scale (Выделить и неравномерно масштабировать), отвечающий за неравномерное масштабирование;
- Select and Squash (Выделить и сжать), позволяющий сжимать объекты сцены вдоль одного направления, при этом объект автоматически расширяется вдоль двух других направлений.
Для выбора скрытых инструментов в 3D Studio MAX нужно щелкнуть мышью на кнопке с инструментом и задержать на ней курсор мыши — это приведет к появлению скрытых инструментов, а затем, не отпуская кнопку мыши, следует навести ее указатель на одну из появившихся кнопок инструментов — и нужный вариант инструмента окажется выбранным.
Выберите инструмент Select and Uniform Scale и откорректируйте масштаб всех сфер так, чтобы он постепенно уменьшался от первой сферы к каждой последующей, а затем сделайте копию последней сферы при помощи команды Edit=>Clone=>Copy(Редактировать=>Клонировать=>Копия), уменьшите ее масштаб, присвойте объекту имя Sphere05 и разместите сферы, например, так, как показано на рис. 13.
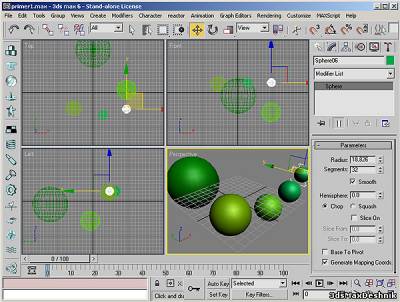
Рис. 13. Изображение после масштабирования и очередного перемещения сфер
После этого выделите все объекты сцены инструментом Select Object (Выделить объект), заключив их в своеобразный контейнер, и поэкспериментируйте с поворотом объектов в пространстве при помощи инструмента Select and Rotate (Выделить и повернуть) (рис. 14). Скорее всего, при повороте линия, вдоль которой мы ранее выстраивали сферы, нарушится. Дело в том, что перемещением сфер мы занимались в окне Perspective — так было гораздо нагляднее — и при этом не обращали никакого внимание на окна других проекций. В итоге пространственное положение сфер оказалось совершенно случайным, что и проявилось при повороте. Поэтому откажитесь от последнего действия командой Edit=>Undo (Редактировать=>Откат), чтобы не нарушать иллюзию удачного расположения сфер.
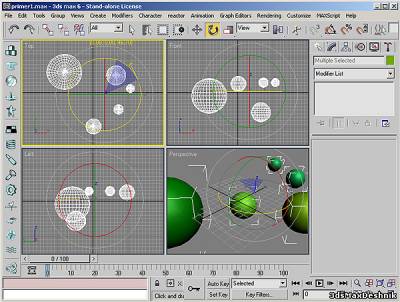
Рис. 14. Процесс поворота всех объектов в пространстве
Теперь перейдем к изменению параметров объектов. Выделите объект Sphere01 и откройте панель Modify (Изменение), на которой станет доступен целый перечень характерных для данного объекта параметров, любой из которых можно изменить. Имейте в виду, что далеко не всегда все параметры видны на панели Modify — многие объекты имеют большой список параметров, который не умещается в предназначенной для этой цели области, и тогда параметры приходится пролистывать по очереди или увеличивать размеры области параметров. Догадаться о назначении многих параметров несложно, например изменение параметра Radius (Радиус) приведет к увеличению или уменьшению объекта; параметр Segments (Сегменты) отвечает за степень детализации объектов: при его увеличении выпуклые объекты становятся более ровными, а при уменьшении — будут иметь более неровную границу; параметр Smooth(Сглаживание) предназначен для настройки степени сглаживания объекта и т.д. Поэкспериментируйте с размерами, а затем, корректируя значения параметра Segments (Сегменты), попробуйте добиться формирования сфер с более четкими краями, так как при настройках параметра Segments (Сегменты), устанавливаемых по умолчанию, сферы получаются недостаточно гладкими. Затем аналогичные настройки произведите для всех остальных шаров (рис. 15).
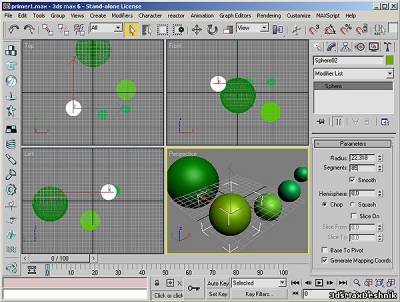
Рис. 15. Результат корректировки параметров на панели Modify
Изучение навигационных возможностей
Навигацией называется перемещение по пространству сцены без изменения ее состояния — при навигации изменяется только вид сцены, поскольку перемещается лишь точка обзора, из которой наблюдают сцену, но не ее объекты. В отличие от двумерных графических пакетов, в трехмерной графике навигации уделяется гораздо больше внимания, так как размер окон проекций, предназначенных для обзора сцены, ограничен. Даже при самых лучших параметрах оборудования он окажется недостаточным, и в процессе создания сцены ее не раз придется оценивать с различных ракурсов, в разном масштабе и в нескольких проекциях. За решение этой задачи отвечают инструменты навигации, которые находятся в нижнем правом углу окна программы 3D Studio MAX (рис. 16).
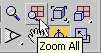
Рис. 16. Навигационные инструменты
Осваивать навигационные возможности программы нужно на каком-то примере, поэтому создадим новую пустую сцену командойFile=>Reset (Файл=>Перезагрузить), сохранив при желании сцену со сферами. На новой сцене нарисуйте произвольный объект из группы стандартных примитивов.
Изменить масштаб активного окна проекций можно инструментом Zoom (Масштаб), находящимся в правом нижнем углу окна программы. Выбрав данный инструмент, щелкните мышью в одном из окон проекций и, не отпуская клавишу мыши, перетащите ее указатель вверх — отображение сцены в данном окне увеличится (рис. 17 и 18). Аналогичная операция, но с перемещением указателя мыши вниз приведет к уменьшению масштаба. Для изменения масштаба сразу во всех окнах проекций предназначен инструмент Zoom All (Масштаб для всех) — операция производится аналогичным образом.
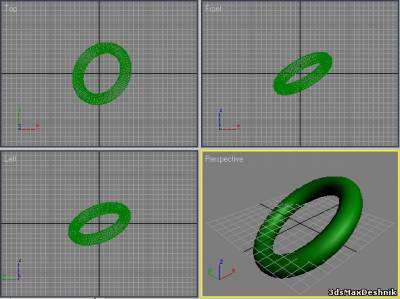
Рис. 17. Исходный вид окон проекций
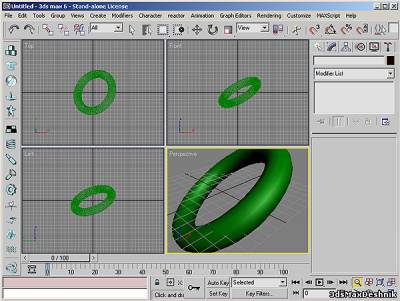
Рис. 18. Результат увеличения масштаба в окне Perspective
Добавьте к сцене еще пару объектов, сознательно создавая их так, чтобы они не были видны в окне Perspective, активизируйте окноPerspective, а затем щелкните на инструменте навигации Zoom Extents (Масштаб сцены). В результате программа автоматически установит такой масштаб для активного окна, при котором в нем будут отображены все объекты сцены (рис. 19). Обратите внимание, что под кнопкой Zoom Extents скрываются два инструмента: Zoom Extents (Масштаб сцены), которым мы только что пользовались, иZoom Extents Selected (Масштаб выделенных объектов сцены), применяемый для автоматической установки масштаба для активного окна проекции, при котором выделенный объект сцены будет располагаться в центре и занимать основную часть окна проекции (рис. 20). При выделении нескольких объектов изменение масштаба будет относиться ко всем выделенным объектам. Инструменты Zoom Extents All (Масштаб сцены для всех окон) и Zoom Extents All Selected (Масштаб выделенных объектов сцены для всех окон) по своему воздействию аналогичны инструментам Zoom Extents и Zoom Extents Selected, за исключением того, что изменение масштаба распространяется на все окна проекций сразу.



 Регистрация
Регистрация Выход
Выход Вход
Вход

